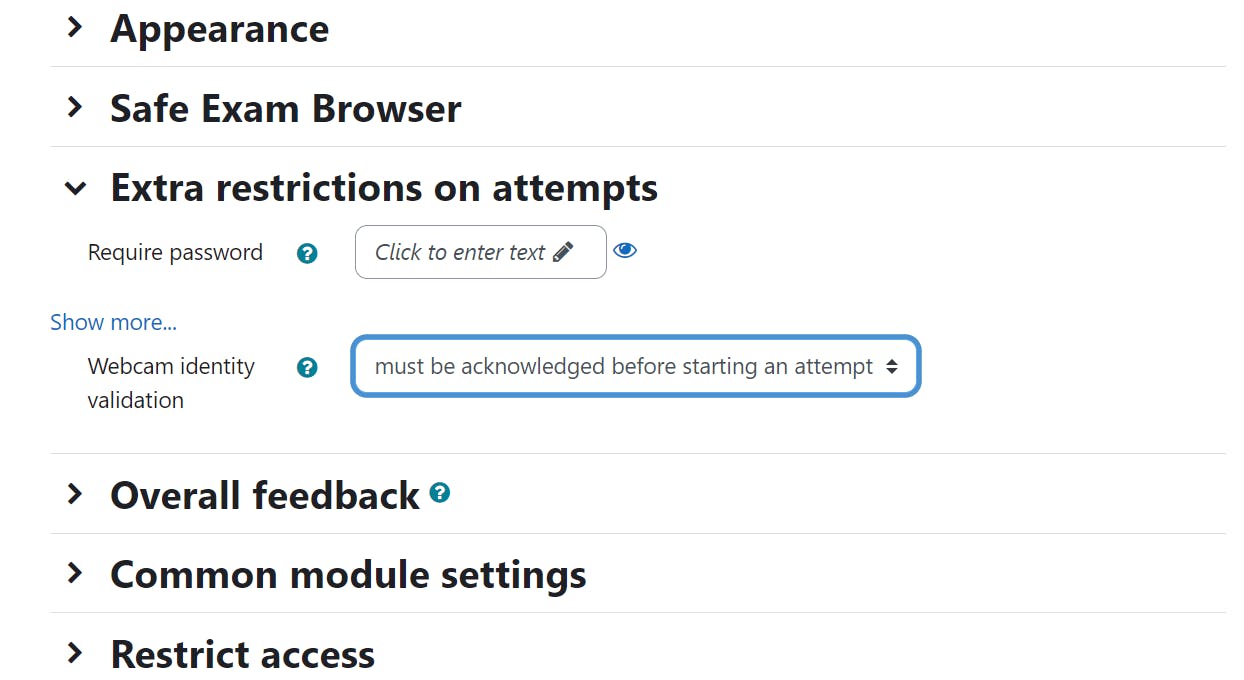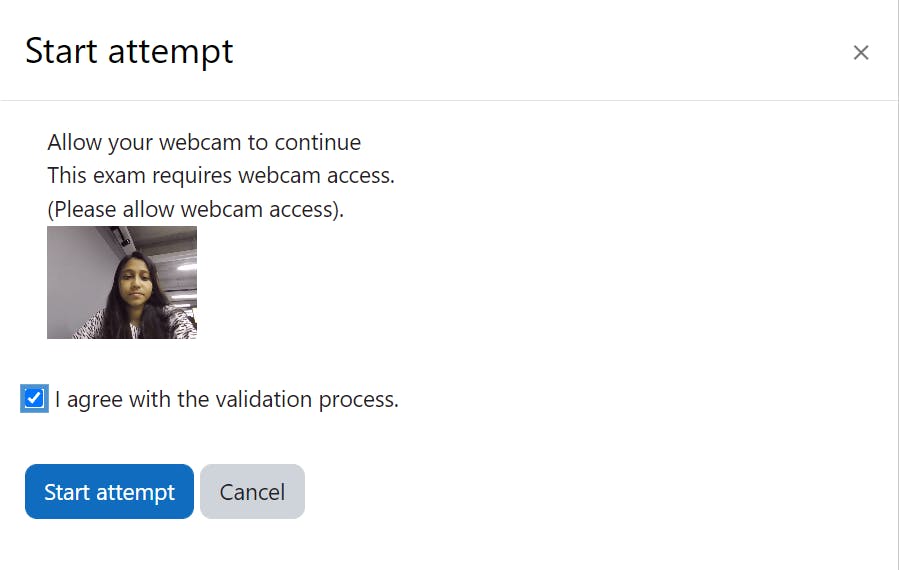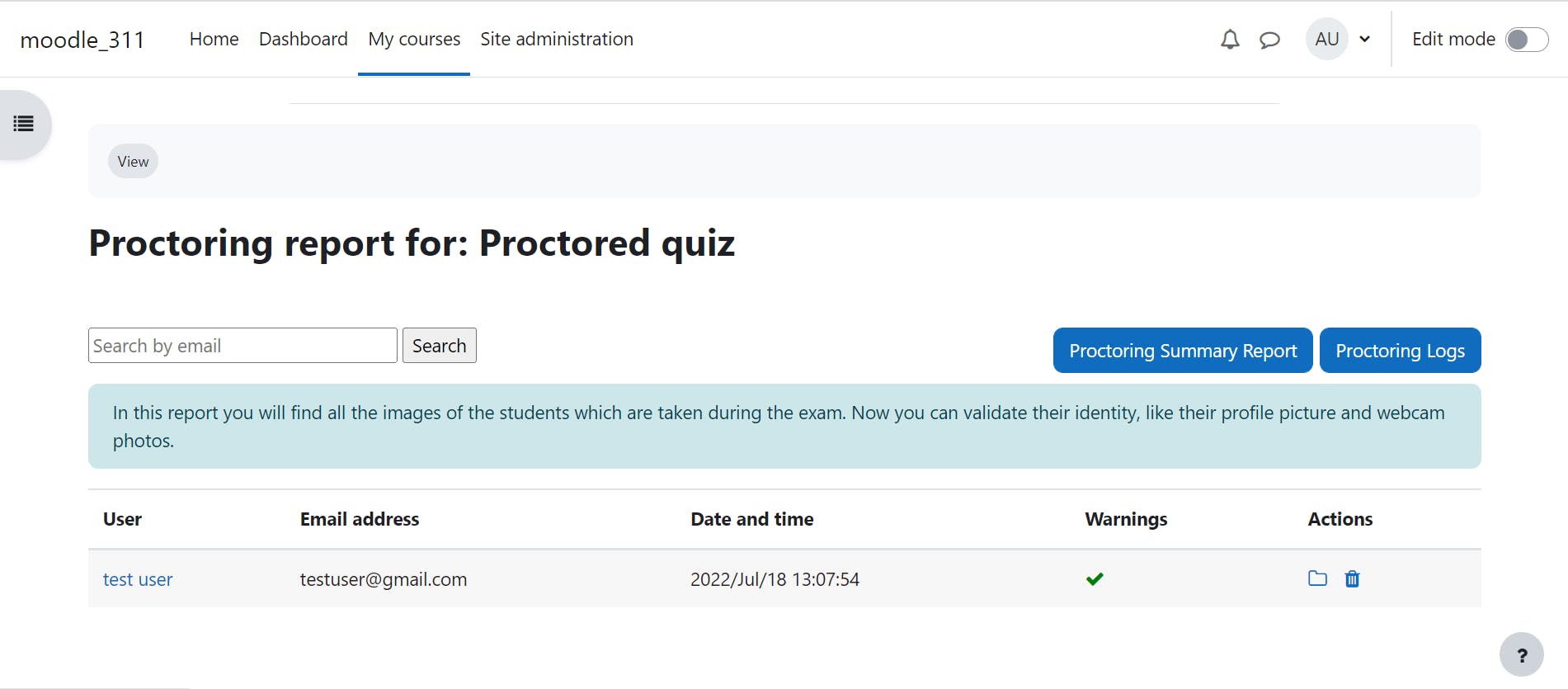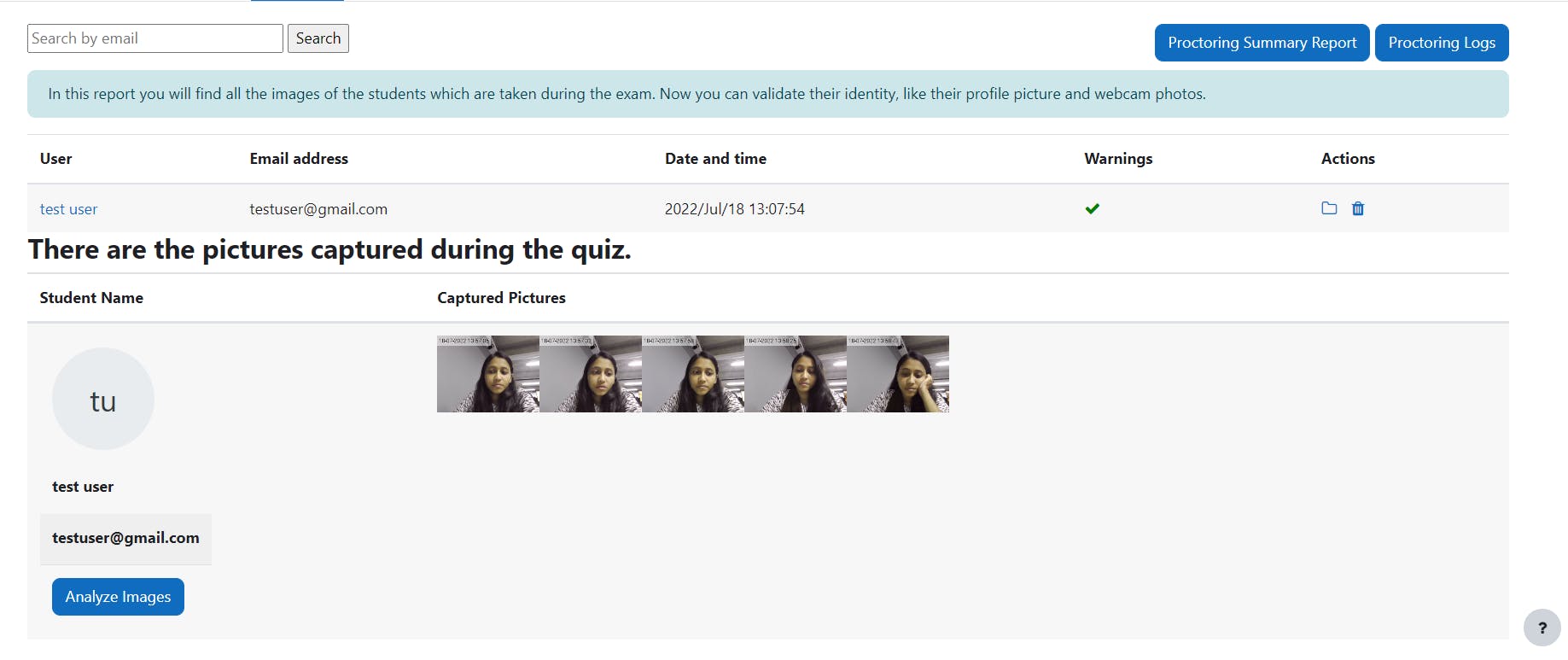First of all, What is Moodle? Moodle is a learning platform designed to provide educators, administrators and learners with single, robust, secure and integrated system to create personalized learning environments. Moodle is free and open-source Learning Management System written in PHP and distributed under the GNU General Public License.
Table of Contents
- Introduction to Moodle plugins directory
- Introduction to Moodle proctoring plugin
- Features of proctoring plugin
- Installing the proctoring plugin
- Adding quizzes with proctoring settings enabled
- Allowing webcam access before attempting the quiz
- Attempting the quiz
- Viewing proctoring report
- Browser compatibility of proctoring plugin
1. Introduction to Moodle plugins directory
Moodle plugins directory helps the educators and administrators to add additional functionalities to their Moodle site. Moodle plugins directory is a collection of plugins that provide ways to add new features such as new activities, new quiz question types, new reports etc.
2. Introduction to Moodle proctoring plugin
Moodle proctoring plugin is one of the most popular plugins in Moodle plugins directory. The plugin is developed by one of the Moodle certified services provider - Brain Station 23.
Moodle proctoring plugin is a quizaccess plugin to capture user's picture via webcam to identify who is attempting the Moodle quiz. It will capture the picture of user's webcam automatically every 30 seconds and store it as a PNG image. Admins can analyze the image of students during exams for verification using AWS Face Rekognition / BS Face Matching API.
3. Features of proctoring plugin
Some of the features of proctoring plugin are as follows:
- Capture user/student images via web camera
- Users can't access quiz if the user does not allow the camera
- Admins/Teachers can view report and check any suspicious activity
- Student images are stored in Moodle data as a small PNG image
- Image can be deleted individually or in bulk
- Proctoring log report with search facilities
- Configurable image size and capture interval (Default: 30 sec)
- Face recognition service(AWS/BS). [This feature validates the user image with profile image. You can use either Amazon Rekognition or Brainstation Facerecognition service. You may contact tahmina@brainstation-23.com if you want to obtain API Key for brainstation face recognition service]
4. Installing the proctoring plugin
Install by downloading the ZIP file
- Install by downloading the ZIP file from Moodle plugins directory
- Download zip file from GitHub
- Unzip the zip file in /path/to/moodle/mod/quiz/accessrule/proctoring folder or upload the zip file in the install plugins options from site administration.
Site Administration -> Plugins -> Install Plugins -> Upload zip file
- In your Moodle site (as admin), Visit site administration to finish the installation.
Install using git clone
- Go to Moodle Project root/mod/quiz/accessrule/ directory and clone code by using following commands:
git clone https://github.com/eLearning-BS23/moodle-quizaccess_proctoring.git proctoring
- Go to site administration to complete the installation
Adding settings while installing the plugin
Settings of proctoring plugin that need to be filled while installing this plugin:
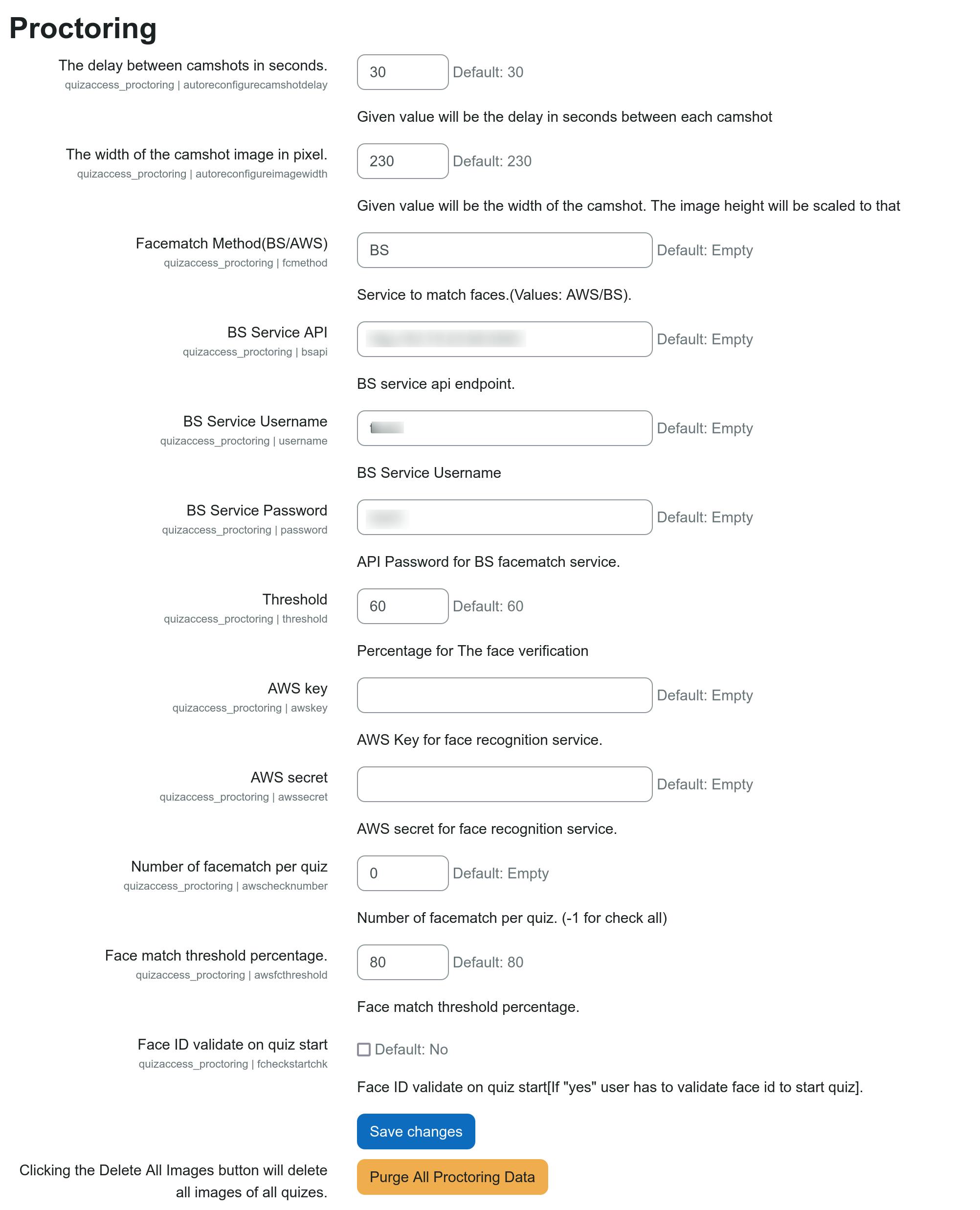
Here, the important settings fields are for the face matching API. Admins can fill up credentials for the AWS Face Rekognition Services or users can use face match API provided by Brain Station 23 Ltd. (You may contact tahmina@brainstation-23.com if you want to obtain API Key for brainstation face recognition service).
5. Adding quizzes with proctoring settings enabled
While adding quizzes, users need to allow 'Webcam identity validation' by choosing the option: 'must be acknowledged before starting an attempt'
Allowing webcam access before attempting the quiz
Student will be asked to allow access to their webcam for the exam before attempting the quiz:
Attempting the quiz
During attempting the quiz, the quiz page will look like this:
Viewing proctoring report
Admins can view the proctoring report:
Admins can view individual proctoring reports and analyze the images using AWS face rekognition service/ BS Face Matching API
Browser compatibility of proctoring plugin
Proctoring plugin uses the getUserMedia() API. So, the browser compatibility will be similar to the browser compatibility of getUserMedia() API.
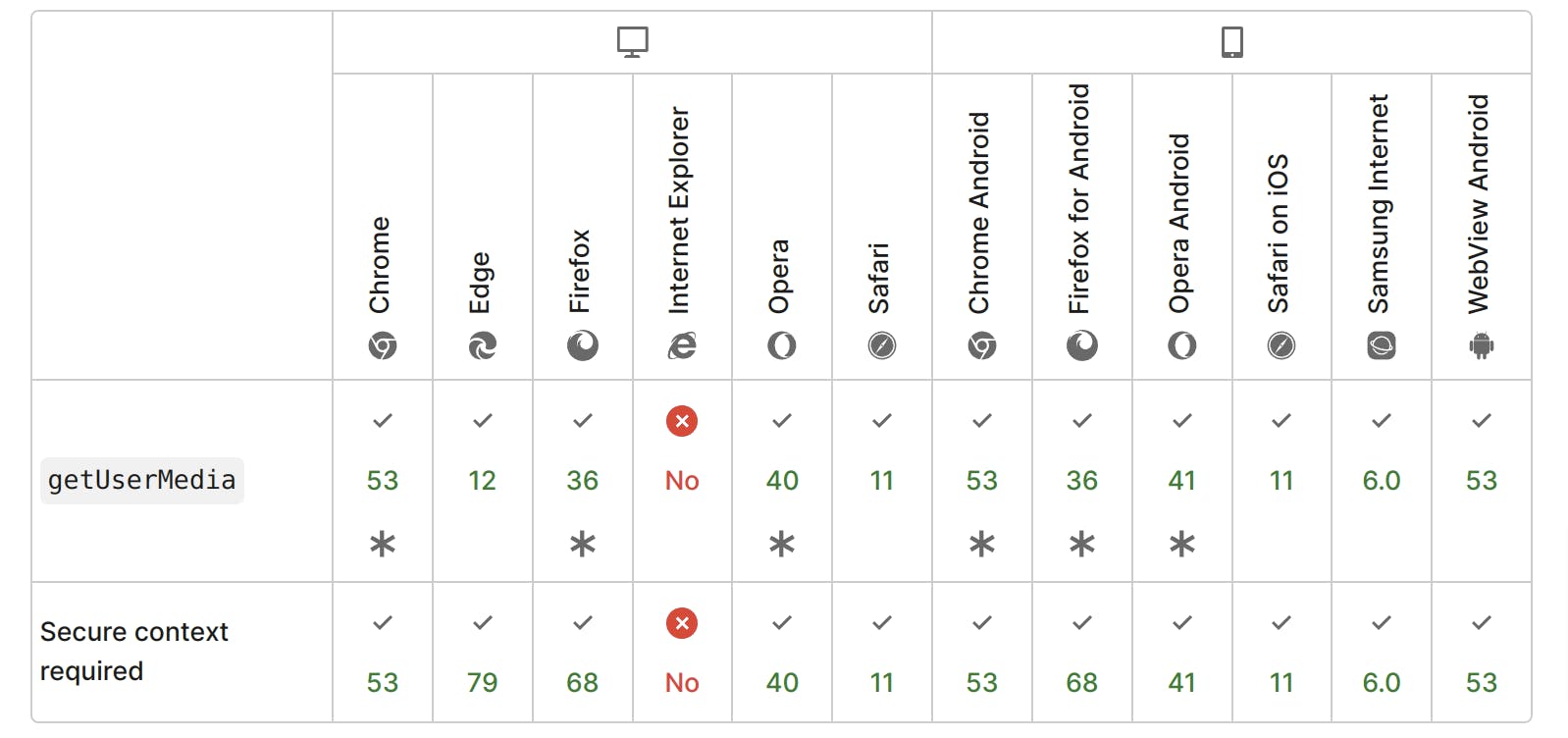
Conclusion
Moodle proctoring plugin can be a useful plugin to take exams/quizzes with extra restrictions in Moodle platform. Feel free to try this popular plugin in your Moodle as well. If you have suggestions for feature request or found a bug, feel free to open an issue in GitHub Issue Tracker
Thanks for reading this article!